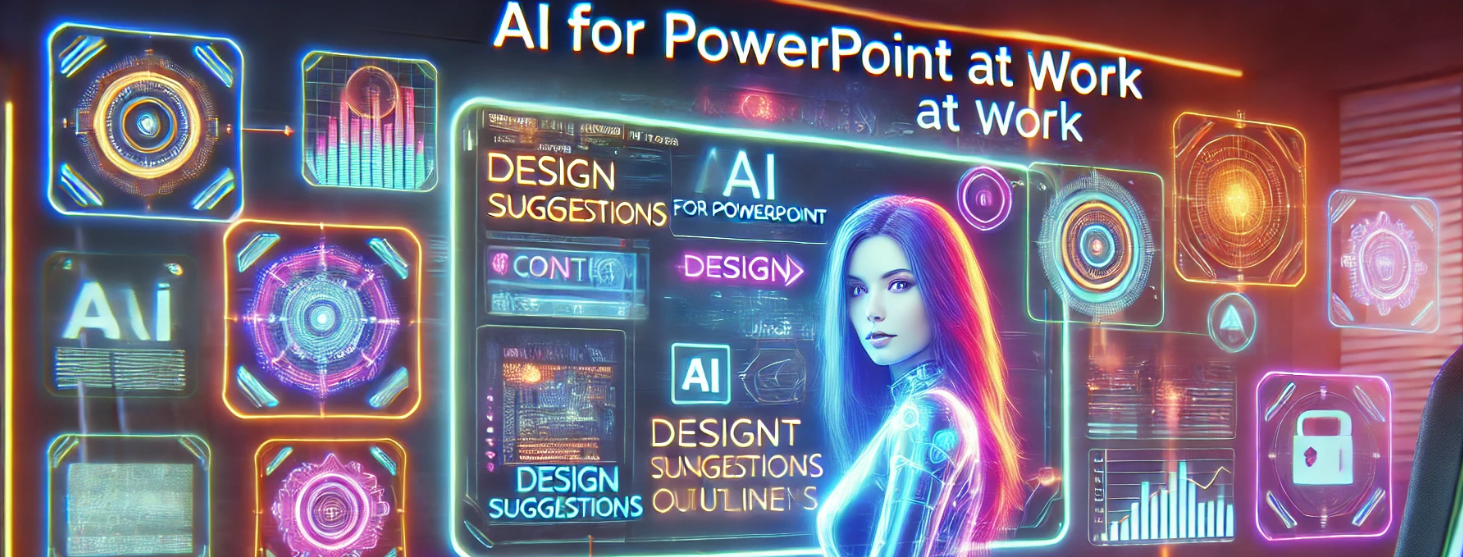7 Ways You Can Use AI for PowerPoint at Work
PowerPoint presentations are a staple in almost every workplace, from sales pitches and training sessions to company updates and team meetings. But let’s face it, creating engaging, professional presentations can be time-consuming and sometimes a bit of a drag. That’s where AI comes in. With AI-powered features, PowerPoint can help you streamline your presentation creation process and level up your slides. Here’s how you can use AI for PowerPoint at work to save time, boost creativity, and impress your audience.
1. Design Assistance with PowerPoint Designer
One of the most powerful AI features in PowerPoint is Designer. Have you ever pasted images or text onto a slide and spent ages trying to make it look good? Designer takes that hassle away by automatically suggesting professional-looking layouts that match the content you’ve added. It analyzes your slide’s text and visuals, offering design options that instantly give your presentation a polished, cohesive look.
How to Use It:
Add your content to a slide.
PowerPoint will suggest design ideas in a sidebar, giving you ready-made layouts to choose from.
You can apply a layout with one click, saving you hours of tweaking and formatting.
2. QuickStarter for Fast Outlines
Struggling to start a presentation from scratch? PowerPoint’s QuickStarter feature uses AI to help you generate an outline for your presentation based on the topic you provide. Whether it’s a business proposal, a project update, or a new product launch, QuickStarter pulls relevant information, templates, and even images to kick-start your presentation.
How to Use It:
Go to "File" > "New" > "QuickStarter."
Type in your presentation topic.
QuickStarter will generate an outline, slide suggestions, and even search for related information to give you a solid starting point.
3. Real-Time Translations with AI
Working with a diverse team or presenting to international clients? PowerPoint’s AI-powered Live Captions and Subtitles feature is a game-changer. It can automatically generate subtitles for your presentation in real-time, translating your speech into multiple languages. This feature not only improves accessibility but also ensures your message reaches a broader audience without language barriers.
How to Use It:
Start your slideshow.
Go to "Slideshow" > "Always Use Subtitles."
Choose the spoken and subtitle languages, and PowerPoint will generate live captions as you present.
4. Content Suggestions with SmartArt
If your presentation is heavy on data and concepts, AI can help you visually communicate that information using SmartArt. SmartArt lets you turn bullet points, lists, and complex data into easy-to-understand graphics and flowcharts. The best part? PowerPoint suggests SmartArt options based on the type of content you’re working with, ensuring your information is visually engaging.
How to Use It:
Highlight your text or list.
Select the SmartArt button from the toolbar, and PowerPoint will recommend various diagrams and charts that fit your content.
Choose the one that works best, and your text will be transformed into a graphic.
5. Automatic Image Enhancements
You don’t have to be a graphic designer to make your images pop in PowerPoint. AI tools within PowerPoint automatically enhance images by adjusting brightness, contrast, and sharpness. Additionally, Remove Background is an AI-driven feature that allows you to easily cut out the background of an image, making your slides cleaner and more visually appealing.
How to Use It:
Click on your image, then select "Picture Format."
Choose "Remove Background," and PowerPoint’s AI will automatically detect and remove the background.
For other enhancements, use the "Corrections" and "Artistic Effects" options to apply AI-generated improvements.
6. Speech-to-Text Transcription
Ever had a brainstorming session or meeting where valuable ideas were discussed but no one was taking notes? PowerPoint can now convert your speech into text and generate slides from spoken content. Using AI tools like Otter.ai and other transcription services, you can record meetings or presentations and have them transcribed directly into PowerPoint slides. This is especially useful for summarizing discussions or turning meetings into actionable reports.
How to Use It:
Use a tool like Otter.ai to record and transcribe the meeting.
Copy the transcription and import it into PowerPoint, where you can edit it into a structured presentation.
7. Creating Data-Driven Presentations with AI
If your presentations rely on data, AI can simplify the process of creating charts and graphs. PowerPoint’s Ideas feature can analyze your data and suggest charts or graphs to visualize it more effectively. This is especially handy when you have complex datasets that need to be presented in a way that’s easy to understand for your audience.
How to Use It:
Input your data into a PowerPoint slide.
Use the Ideas button in the toolbar, and AI will recommend charts, graphs, or visual representations of your data.
Select the suggestion that works best for your presentation.
Conclusion: Work Smarter, Present Better with AI
Using AI in PowerPoint at work can dramatically simplify your presentation creation process. From design assistance to real-time translations and automatic transcription, these AI tools help you save time, streamline your workflow, and deliver presentations that look polished and professional. Whether you’re a seasoned presenter or a PowerPoint beginner, AI can help you work smarter, not harder, and create engaging, impactful slides that leave a lasting impression.
Next time you open PowerPoint, don’t sweat the details—let AI do the heavy lifting, so you can focus on delivering your message.